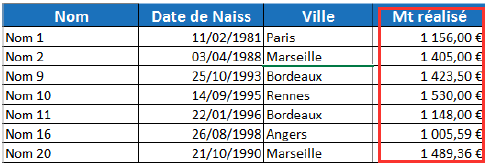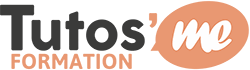Si les données que vous souhaitez filtrer requièrent des critères complexes (comme Type = « Produit » ou Vendeur = « Davolio »), vous pouvez utiliser les filtres avancés sur Excel à partir de la boîte de dialogue Filtre avancé.
Pour ouvrir la boîte de dialogue Filtre avancé, cliquez sur Données > Avancé.
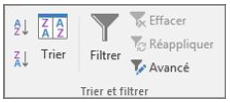
Dans l’exemple suivant, vous avez un tableau de données que vous allez filtrer et qui a des étiquettes : Nom, Date de naissance, ville et Mt réalisé.
Au-dessus de ce tableau, laissez quelques lignes vides (par exemple 5 lignes) et copiez collez les mêmes étiquettes de votre tableau. Vous venez donc de créer une zone de critères.
C’est une étape nécessaire avant de commencer à créer vos filtres élaborés.
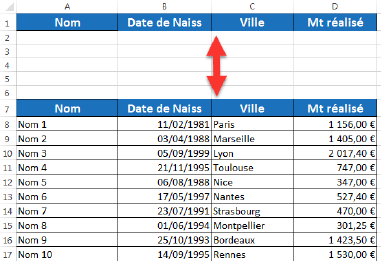
Supposons que vous voulez afficher les noms des vendeurs appartenant à la ville de Paris.
-
- Sélectionnez la cellule en dessous de l’étiquette Ville dans la zone de critères puis tapez Paris.

-
-
- Sélectionnez après, une cellule de votre tableau de données puis cliquez sur la commande Avancé dans le groupe Trier et filtrer sous l’onglet Données.
-
La boîte de dialogue Filtre Avancé s’affiche.
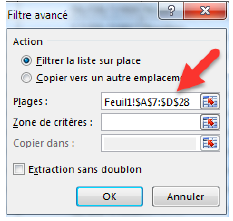
-
-
-
- Dans la zone Plages, Excel référence de votre tableau affiche la et vous voyez que ce dernier est sélectionné.
-
-
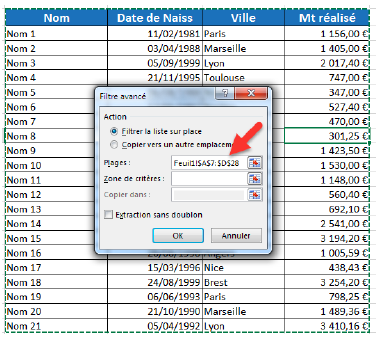
-
-
-
-
- Si ce n’est pas le cas, cliquez dans la zone Plages et supprimez son contenu puis sélectionnez toutes les cellules de votre tableau.
-
-
-
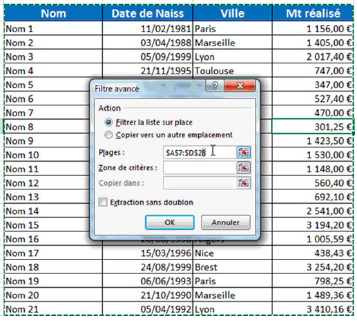
-
-
-
-
-
- Cliquez après dans la zone de critères puis sélectionnez la zone de critères que vous avez créée et en incluant le critère « Paris ».
-
-
-
-
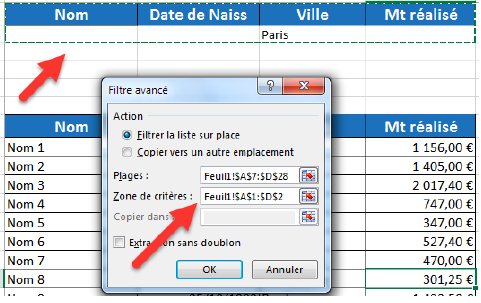
-
-
-
-
-
-
- il ne vous reste qu’à choisir où vous voulez afficher le résultat de cette action :
-
-
-
-
-
– Filtrer la liste sur place : c’est-à-dire dans votre tableau.
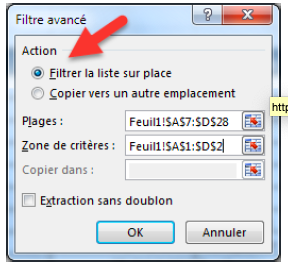
– Copier vers un autre emplacement : vous allez copier les données filtrées vers une nouvelle plage de cellules ou vers une autre feuille de calcul, et vous remarquerez que l’option Copier dans est activée pour vous permettre de sélectionner votre emplacement souhaité.
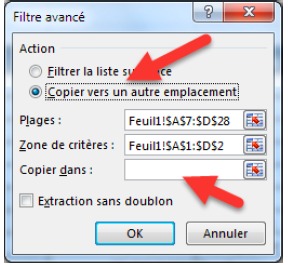
-
-
-
-
-
-
-
- La dernière option Extraire sans doublons, vous permet d’éliminer les lignes en double après avoir appliqué le filtre des données.
- Cliquez enfin sur OK pour afficher le résultat.
-
-
-
-
-
-
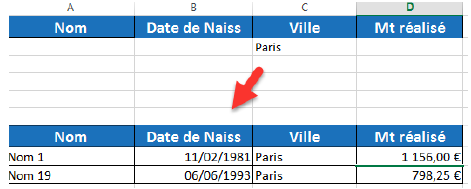
-
-
-
-
-
-
-
- Pour annuler un filtre élaboré, cliquez sur Effacer sous l’onglet Données dans le groupe Trier et filtrer.
-
-
-
-
-
-
Créer un filtre avancé en combinant deux critères ou plus
-
-
-
-
-
-
-
-
- Si vous souhaitez afficher les noms des vendeurs qui sont à Paris et qui ont réalisé un Montant supérieur à 1000 euros, écrivez sous l’étiquette Ville: Paris, et sous l’étiquette Mt réalisé: >1000 sur la même ligne.
-
-
-
-
-
-
-

-
-
-
-
-
-
-
-
-
- Cliquez sur votre tableau puis cliquez sur Avancé dans le groupe Trier et filtrer.
- Définissez les options Plages et Zone de critères puis cliquez sur OK.
-
-
-
-
-
-
-
-

Appliquer au moins un critère de filtre
Dans l’exemple suivant, tapez Paris sous Ville et tapez >1000 sous Mt réalisé mais sur la deuxième ligne de la zone de critère :
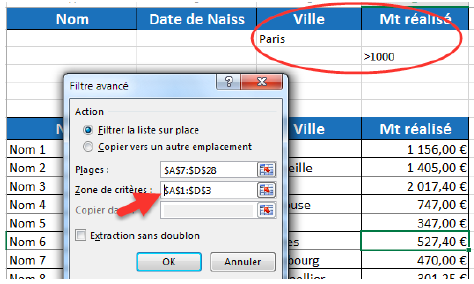
Appliquez le filtre élaboré et étendez la sélection de la zone de critère dans l’option Zone de critères puis cliquez sur OK.
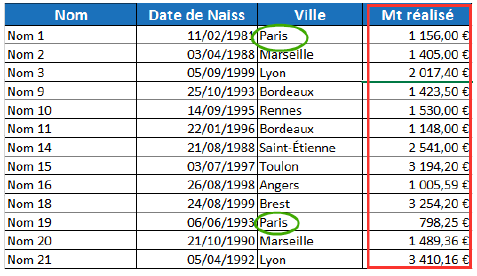
Regardez maintenant cet exemple :
Nous voulons filtrer les données pour un montant supérieur à 1000 euros (inclus) et inférieur à 2000 euros (inclus aussi).
Il suffit de créer une zone de critère avec deux étiquettes portant le même nom: Mt réalisé :

Cliquez ensuite sur le bouton Avancé et sélectionner la nouvelle zone de critères puis validez.