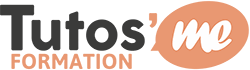Personnalisation de la barre d’accès rapide sur Excel :
La barre d’outils Accès rapide est une barre d’outils personnalisable qui contient un ensemble de commandes qui sont indépendantes de l’onglet de ruban actuellement affiché.
Elle se trouve dans le côté gauche en haut de la fenêtre Excel, et elle contient quelques boutons qui permettent d’exécuter quelques tâches les plus demandées, par exemple : Enregistrer, Annuler, Rétablir…
Vous pouvez personnaliser cette barre en y ajoutant d’autres boutons, comme vous pouvez retirer ceux affichés dans cette barre.
Cliquez pour cela sur la flèche qui se trouve en extrémité droite de la barre puis cochez ou décochez les boutons désirés. Vous pouvez cliquer sur Autres commandes pour ajouter d’autres commandes aussi.
Ajouter une commande à la barre d’outils Accès rapide
Dans le ruban, cliquez sur l’onglet ou le groupe approprié pour afficher les commandes que vous voulez ajouter à la barre d’outils Accès rapide.
Cliquez avec le bouton droit sur la commande, puis cliquez sur Ajouter à la barre d’outils Accès rapide dans le menu contextuel.
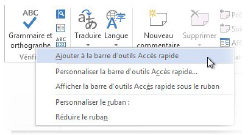
Ajouter une commande à la barre d’outils Accès rapide qui n’apparaît pas sur le ruban
Cliquez sur Personnaliser la barre d’outils Accès rapide, puis sur Autres commandes.
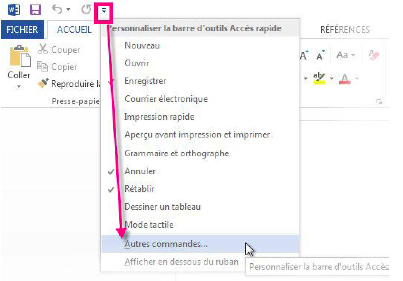
Dans la liste Choisir les commandes dans les catégories suivantes, cliquez sur Commandes non présentes sur le ruban.
Recherchez la commande dans la liste, puis cliquez sur Ajouter.
Supprimer une commande de la barre d’outils Accès rapide
Cliquez avec le bouton droit sur la commande à supprimer de la barre d’outils Accès rapide, puis cliquez sur Supprimer de la barre d’outils Accès rapide dans le menu contextuel.
Changer l’ordre des commandes sur la barre d’outils Accès rapide
Cliquez avec le bouton droit sur la barre d’outils Accès rapide, puis cliquez sur Personnaliser la barre d’outils Accès rapide dans le menu contextuel.
Sous Personnaliser la barre d’outils Accès rapide, cliquez sur la commande à déplacer, puis sur la flèche Déplacer vers le haut ou Déplacer vers le bas.