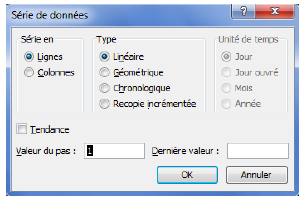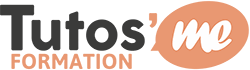Saisir des données constantes (texte, valeurs…)
- Activez la cellule dans laquelle la donnée doit apparaître.
- Saisissez la donnée.
- Dès la saisie du premier caractère, deux symboles apparaissent dans la barre de formule :
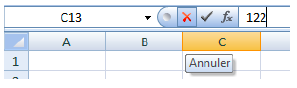
– permet d’annuler la saisie (correspond à la touche [Echap]).
– permet de valider la saisie (correspond à la touche [Entrée]).
– Parallèlement, l’indicateur Prêt de la barre d’état indique que seules des saisies peuvent être réalisées.
- Validez la saisie : utilisez la touche [Entrée] ou [Tab] ou une touche de direction quelconque.
- Le fait d’atteindre une nouvelle cellule valide la saisie précédente. Dès que vous activez une nouvelle cellule, Excel revient en mode Prêt et les symboles et disparaissent.
- Pour la saisie des données, prêtez attention aux remarques suivantes :
– Pour les valeurs numériques, faites attention à saisir des 0 (zéros) et pas des O (la lettre o).
– Pour saisir une valeur négative, faites-la précéder d’un signe moins (-) ou entourez-la de parenthèses.
– Pour qu’un nombre comme 10000 apparaisse immédiatement sous la forme 10 000 €, effectuez la saisie suivante : 10000 € (le symbole € s’obtient généralement à l’aide de la combinaison de touches [Alt Gr] E, cela dépend du type de clavier utilisé).
– Pour entrer un pourcentage, tapez le signe % juste après le nombre.
– Pour saisir des décimales, utilisez la virgule ou le point comme séparateur décimal (selon la configuration de Windows, c’est le point ou la virgule qui apparaitra après la saisie).
- Pour la saisie des dates, Excel interprète l’année saisie sur deux chiffres de cette façon :
- Si vous utilisez Windows 7, les paramètres de Date, Symbole monétaire, Heure et de séparateur sont modifiables à partir du menu Démarrer – Panneau de configuration – Horloge, langue et région – Région et langue.
- Pour saisir un même contenu sur plusieurs feuilles de calcul simultanément, sélectionnez les feuilles de calcul concernées (les feuilles sélectionnées constituent alors un groupe de travail) et effectuez la saisie.
- Sélectionnez la plage de cellules concernées (elles peuvent ne pas être adjacentes).
- Saisissez le contenu commun à toutes ces cellules (formule ou texte).
- Lorsque le contenu est une formule, saisissez la formule qui concerne la cellule active.
- Validez par les touches [Ctrl][Entrée].
- Saisie et recopie sont réalisées en une seule manipulation.
- Lorsque vous êtes en cours ou en modification de saisie, utilisez la combinaison de touches [Alt][Entrée] pour imposer votre retour à la ligne à l’endroit souhaité.
- Si la hauteur de la barre de formule n’est pas ajustée, vous ne visualisez que la dernière ligne saisie.
- Validez par [Entrée].
- La hauteur de ligne s’adapte automatiquement.
- Sélectionnez les cellules concernées.
- Dans le groupe Alignement de l’onglet Accueil, cliquez sur l’outil Renvoyer à la ligne automatiquement.
- Les données sont renvoyées à la ligne de manière à ajuster le contenu de la cellule à la largeur de la colonne. Si vous modifiez la largeur des colonnes, les données sont automatiquement ajustées en conséquence.
- Saisissez la première valeur de la série.
- Faites glisser la poignée de recopie de cette cellule jusqu’à la cellule d’affichage de la dernière valeur vers le bas ou vers la droite pour remplir en ordre croissant, vers le haut ou vers la gauche pour remplir en ordre décroissant.
- Juste après avoir créé votre série, le bouton Options de recopie incrémentée apparaît dans le coin inférieur droit de la série.
- Cliquez sur l’option adéquate, les options affichées dépendent du type de la donnée ; ici, par exemple, vous pouvez incrémenter par jour ou par jour ouvré.
- Saisissez les deux premières valeurs pour indiquer la valeur de l’incrément.
- Sélectionnez ces deux cellules.
- Réalisez un cliqué-glissé à partir du bouton de recopie.
- Saisissez la première valeur (nombre ou date) de la série et sélectionnez la cellule contenant cette valeur.
- Dans l’onglet Accueil – groupe Édition, ouvrez la liste associée à l’outil Remplissage puis cliquez sur l’option Série.
- Dans le cadre Série en, indiquez si la série doit être insérée en Lignes ou en Colonnes.
- Si votre sélection contient un nombre, vous pouvez activer l’option Linéaire ou Géométrique du cadre Type pour générer une suite linéaire, c’est-à-dire une suite de nombres obtenue en ajoutant la valeur du pas à la valeur de départ, puis à chaque valeur successive ou, pour générer une suite géométrique, c’est-à-dire une suite de nombres obtenue en multipliant une constante différente de zéro au nombre précédent.
- Si votre sélection contient une donnée de type Date, vous pouvez activer l’option Chronologique du cadre Type pour générer une suite incrémentée selon l’Unité de temps choisie dans le cadre de droite.
- Modifiez si besoin, l’incrément dans la zone Valeur du pas.
- Indiquez si besoin, la Dernière valeur.
- Cliquez sur le bouton OK.
- Faites un double clic dans la cellule à modifier.
- Un point d’insertion apparaît dans la cellule (la petite barre verticale clignotante) à l’endroit où vous avez cliqué et Excel passe en mode Modifier.
- Réalisez vos modifications.
- Validez les modifications.
- Vous pouvez aussi cliquer dans la cellule puis dans la barre de formule pour effectuer directement vos modifications.
- Sélectionnez les cellules à effacer puis appuyez sur la touche [Suppr].
- Le contenu des cellules est alors supprimé mais pas le format.
- Pour effacer le contenu et/ou le format et/ou les commentaires, cliquez sur l’outil Effacer du groupe Édition de l’onglet Accueil.
- Cliquez sur l’option en fonction de ce que vous souhaitez effacer.
– de 00 à 29 = de 2000 à 2029,
– de 30 à 99 = de 1930 à 1999.

Saisir un même contenu dans plusieurs cellules
Saisir un texte de plusieurs lignes dans une cellule
Deux techniques permettent de faire apparaître du texte sur plusieurs lignes dans une cellule : par la saisie ou en modifiant le format de la cellule.
Entrer un saut de ligne
Définir un renvoi à la ligne automatique

CREER UNE SERIE DE DONNEES
Une série de données correspond à une suite logique de valeurs. Vous pouvez créer une série de données de dates, d’heures, de mois, de jours, d’un mélange de textes et de valeurs numériques.
Créer une série de données simple
Ce type de série permet d’afficher des valeurs successives avec un incrément égal à une unité.

Créer une série de données ”complexe”
Ce type de série permet de définir l’incrément entre les valeurs de la série.
À l’aide de la poignée de recopie
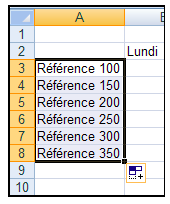
À l’aide de la boîte de dialogue