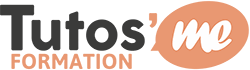Appliquer une couleur ou un motif dans Excel
Vous pouvez ajouter un ombrage aux cellules en les remplissant de couleurs unies ou de motifs spécifiques.
Remplir des cellules avec des couleurs unies
- Sélectionnez les cellules que vous souhaitez appliquer un ombrage ou supprimer un ombrage.
- Dans le groupe Police de l’onglet Accueil, procédez comme suit :
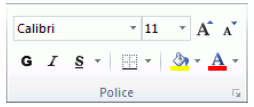
- Pour remplir les cellules avec une couleur unie, cliquez sur la flèche en regard de Couleur de remplissage et puis sous Couleurs du thème ou Couleurs Standard, cliquez sur la couleur souhaitée.
- Pour remplir les cellules avec une couleur personnalisée, cliquez sur la flèche en regard de Couleur de remplissage et cliquez sur Autres couleurs, puis, dans la boîte de dialogue couleurs, sélectionnez la couleur souhaitée.
- Pour appliquer la dernière couleur sélectionnée, cliquez sur Couleur de remplissage .
Excel enregistre vos 10 couleurs personnalisées sélectionnés en dernier. Pour appliquer rapidement une de ces couleurs, cliquez sur la flèche en regard de Couleur de remplissage , puis cliquez sur la couleur souhaitée sous Couleurs utilisées récemment.
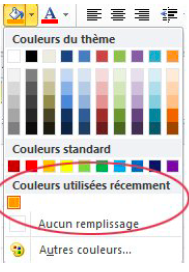
Si vous souhaitez utiliser une autre couleur d’arrière-plan pour l’intégralité de la feuille de calcul, cliquez sur le bouton Sélectionner tout avant de cliquer sur la couleur à utiliser. Ceci masquera les lignes du quadrillage, mais permettra d’améliorer la lisibilité de la feuille de calcul en affichant des bordures autour de toutes les cellules.
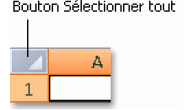
Remplir des cellules avec des motifs
- Sélectionnez les cellules que vous souhaitez remplir avec un motif.
- Sous l’onglet accueil, dans le groupe police, cliquez sur le Lanceur de boîte de dialogue Format de cellule.
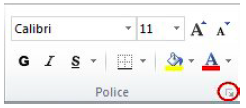
- Dans l’onglet Remplissage de la boîte de dialogue Format de cellule, sous Couleur d’arrière-plan, cliquez sur la couleur d’arrière-plan désirée.
- Effectuez l’une des actions suivantes :
– Pour utiliser un motif à deux couleurs, cliquez sur une autre couleur de la palette Couleur de motif, puis sur un style de motif dans la zone Style de motif.
– Pour utiliser un motif avec des effets spéciaux, cliquez sur Motifs et textures, puis sur les options de votre choix dans l’onglet Dégradé.
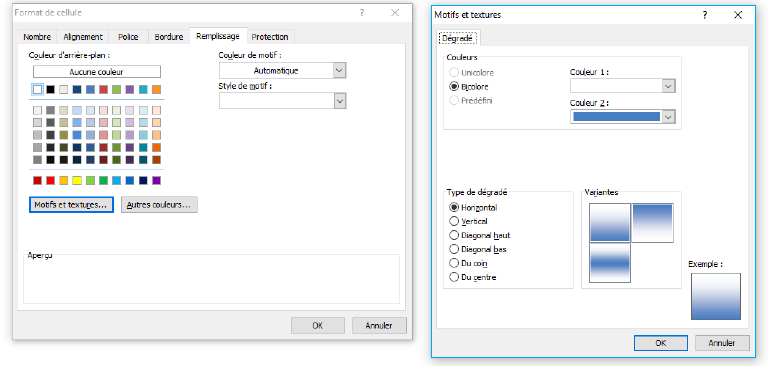
Vérifier les options d’impression pour imprimer l’ombrage de cellule en couleur
Si les options d’impression sont définies sur Noir et blanc ou sur Qualité brouillon, soit intentionnellement, soit parce que le classeur contient des feuilles de calcul et des graphiques volumineux ou complexes qui ont provoqué l’activation automatique du mode Brouillon, l’ombrage de cellule ne peut pas s’imprimer en couleur.
-
- Sous l’onglet Mise en page, dans le groupe Mise en page, cliquez sur le lanceur de la boîte de dialogue Mise en page.
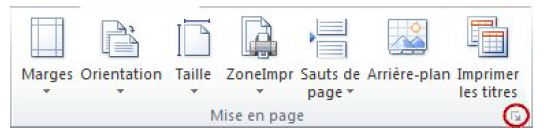
-
-
- Sous l’onglet Feuille, sous Imprimer, vérifiez que les cases à cocher Noir et blanc et Qualité brouillon sont désactivée.
-
Si vous ne voyez pas de couleurs dans la feuille de calcul, il est possible que vous travailliez en mode Contraste élevé. Si vous ne voyez pas de couleurs lorsque vous affichez l’aperçu avant impression, il est possible que vous n’ayez pas d’imprimante couleur sélectionnée.
Supprimer l’ombrage de cellule
Sélectionnez les cellules qui contiennent une couleur de remplissage ou un motif de remplissage. Sous l’onglet Accueil, dans le groupe Police, cliquez sur la flèche en regard de Couleur de remplissage, puis cliquez sur Aucun remplissage.
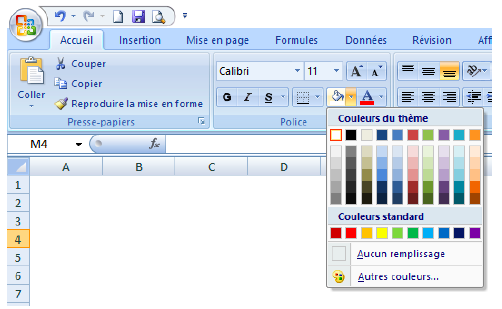
Définir une couleur de remplissage par défaut pour toutes les cellules d’une feuille de calcul
Dans Excel, vous ne pouvez pas changer la couleur de remplissage par défaut d’une feuille de calcul. Par défaut, toutes les cellules d’un classeur n’ont pas de remplissage. Cependant, si vous créez souvent des classeurs qui contiennent des feuilles de calcul avec des cellules d’une couleur spécifique, vous pouvez créer un modèle Excel. Pour ce faire, procédez comme suit :
-
-
-
- Créez un classeur vide.
- Cliquez sur le bouton Sélectionner tout.
-
-
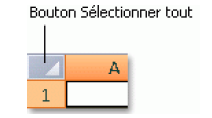
-
-
-
- Sous l’onglet accueil, dans le groupe police, cliquez sur la flèche en regard de Couleur de remplissage et sélectionnez la couleur souhaitée.
- Sous l’onglet Fichier, cliquez sur Enregistrer sous.
- Dans la zone Nom de fichier, tapez le nom que vous voulez utiliser pour le modèle.
- Dans la zone Type de fichier, cliquez sur Modèle Excel, cliquez sur Enregistrer, puis fermez la feuille de calcul. Le modèle est placé automatiquement dans le dossier Modèles pour qu’il soit disponible pour créer un nouveau classeur.
- Pour ouvrir un nouveau classeur basé sur ce modèle, procédez comme suit :
-
-
– Sous l’onglet Fichier, cliquez sur Nouveau.
– Sous Modèles disponibles, cliquez sur Mes modèles.
– Dans la boîte de dialogue Nouveau, sous Modèles personnels, cliquez sur le modèle que vous venez de créer.